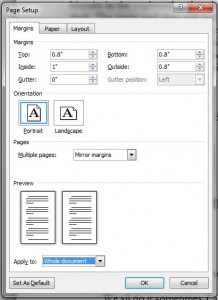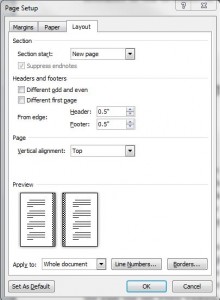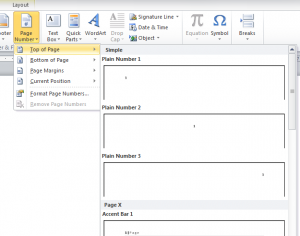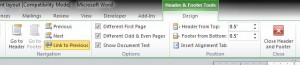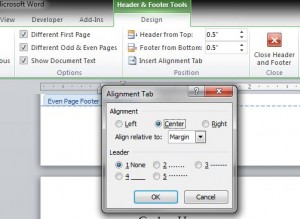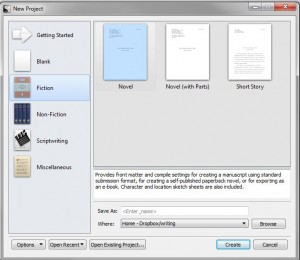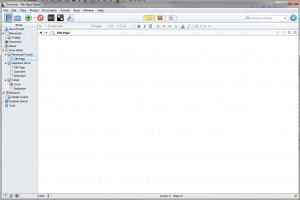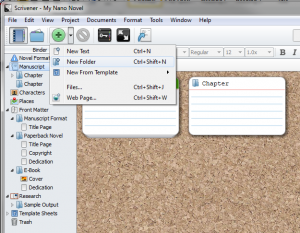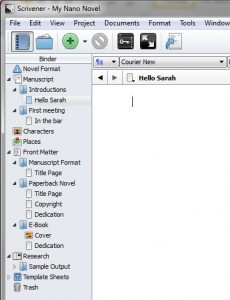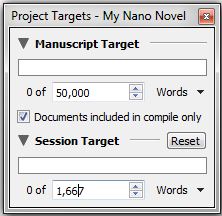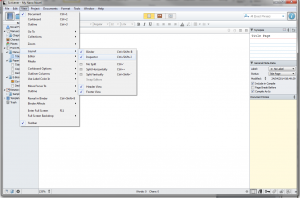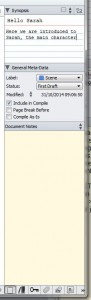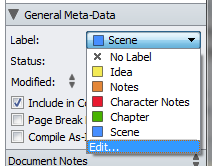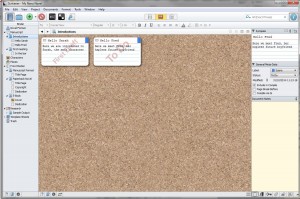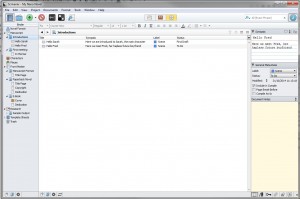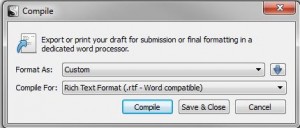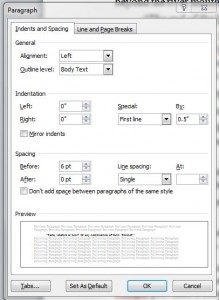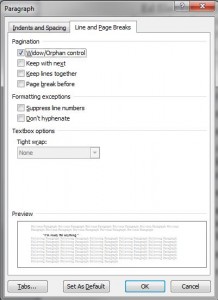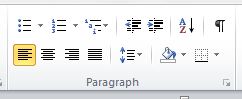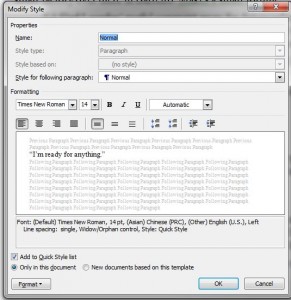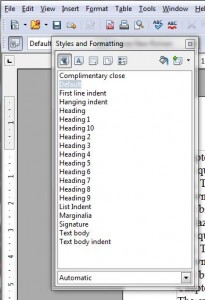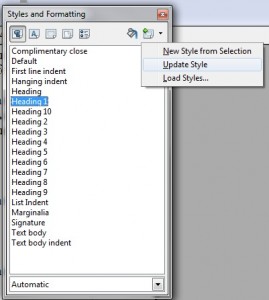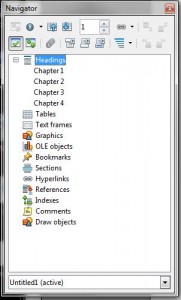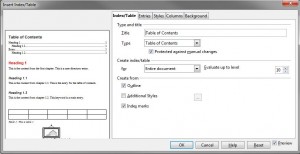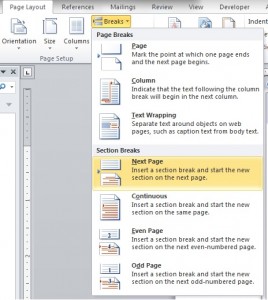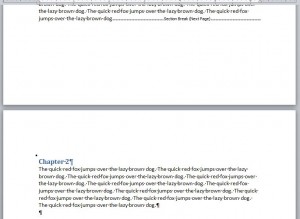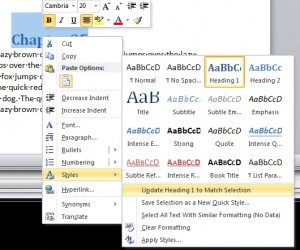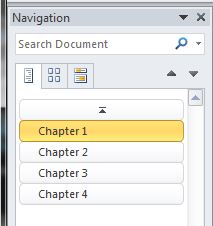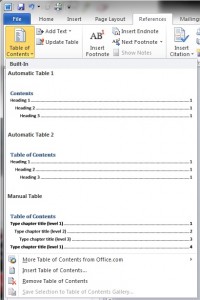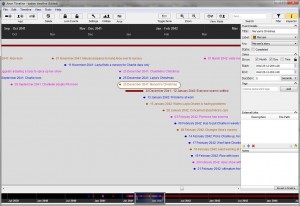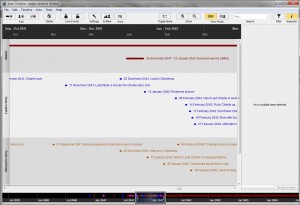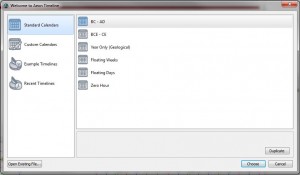So what does a fiction copyeditor do anyway? In case you’re unsure, let me explain, with some examples of real errors that I’ve caught.
A copyeditor will go through your manuscript very thoroughly, checking for spelling, punctuation and grammar issues (SPaG). She (or he, of course!) will mark up errors for your attention. She will check for ambiguous meaning and suggest rewording if needed.
Errors may include:
- The wrong word used: bought or brought; steel or steal; free reign or free rein; take a peak or take a peek; bare with me or bear with me; you’re mine or your mine
- Inconsistent tenses: He picks it up and ran with it; she saw he is busy
- Subject/verb agreement: Each of them is or each of them are
- Inconsistent or incorrect punctuation: “Hello,’ he said. Where, are you going Tom”?
She will check for consistency within the manuscript, and create a stylesheet.
Errors may include:
- Inconsistent word/digit use: one or 1; one hundred or 100
- American or English spelling: color or colour, but not both; color and center, or colour and centre
- References to time: 10am, 10AM, 10A.M., 10 a.m., etc
She will check for consistency within the characters, building a sheet to refer to for details, to avoid:
- Eyes that change colour from blue to brown
- An only child who phones her brother for help
- Inconsistent spelling of a character name
She will check for consistency within the timeline, to avoid:
- A school week that goes on for six days instead of five
- A character who reacts to some news she doesn’t yet know the significance of
- A baby that’s due in one week in one chapter, and in three weeks in the next chapter
She will check for consistency within the geography, to avoid:
- A journey that takes far longer or shorter than it should
- A side door in a mid-terraced house
- Inconsistent spelling of a place name
She will check for factual errors:
- Carbon-dating metal
- A shotgun that fires bullets
- Charles Darwin’s Theory of Relativity
A copyeditor cannot guarantee the accuracy of everything in your manuscript, but she can pick up most of the major errors and a lot of the minor ones, and ensure that the text produced is polished, accurate and easy to read.
She will also point out copyright issues, such as song lyrics, and can advise on other matters related to the publication of your manuscript.
She should not:
- impose a style rule for the sake of it: you must use a serial comma; never end a sentence with a preposition; you must always use an en-rule/em-rule/hyphen here (although she may advise on common practice)
- impose her own voice on the work: she should be reinforcing your voice
- rewrite the story for you
All corrections made by an editor are subject to author’s approval, and all queries should be dealt with by the author. The job of an editor is a highly skilled one, and checking a manuscript carefully is time-consuming. Please bear that in mind when considering your budget!