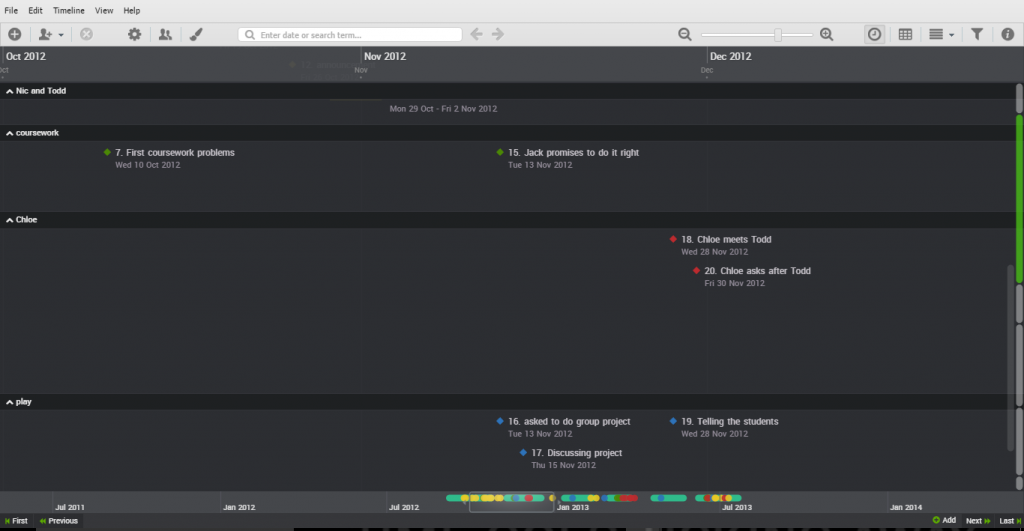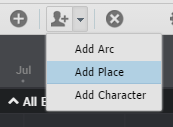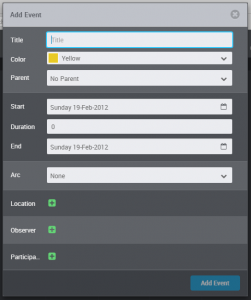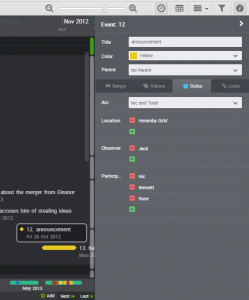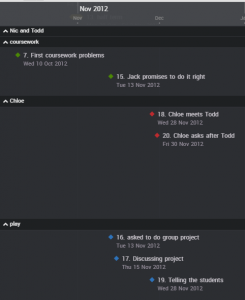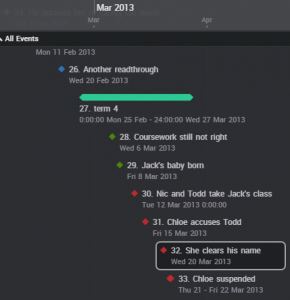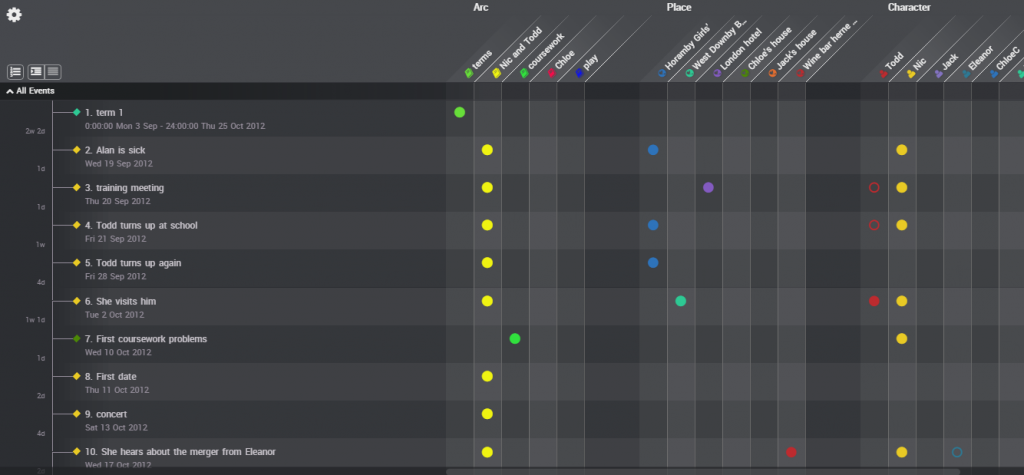When sending your manuscript to a publisher or agent, it’s vital that you follow their instructions exactly. Whatever font they recommend, whatever layout they recommend – if you don’t follow their guidelines, then at best you’ll irritate them and at worst your manuscript will be deleted unread.
However, when sending out to a beta reader, it’s nowhere near as straightforward. In one sense, it doesn’t matter at all, but I’ve looked at a lot of manuscripts in the past month as I offered free readings of the first 5k words, as an experiment, and I started to notice a few issues.
- Your font should be easy to read and in a reasonable size. I see no reason to use anything more fancy than 12pt Times New Roman. Some are submitted in Courier New, but that tends to give the manuscript a “typewritten” feel, and can be hard on the eye.
- I recommend including a cover page, containing the title, author and basic contact details. This is useful in case the original email disappears, and as a reminder of the information – it’s very frustrating to not have the book’s title displayed anywhere!
- It would also be useful to include basic information at the start of your book, such as the blurb and a little about your writing background and your intentions for the book. Be wary of including a full synopsis here though – a reader will generally not want spoilers before reading.
- Save the file with a clear filename – preferably your book title, with or without extra information. A file entitled “ABBC” really isn’t useful! You might be familiar with it as a nickname for your book, but your reader isn’t.
- Make good use of the header/footer facility. A page number on the page itself will ensure that you and the reader are both considering the same text on the same page. Having the author/title repeated at the top of the page can be useful.
- Label your chapter changes clearly. A reader will often read in chapters, and it’s irritating to discover that there are no chapters, or only vague line spaces for breaks. Yes, some writers do write without chapters, but it’s not recommended unless you’re really sure what you’re doing. It’s easier to consider issues such as plot when you can break it down chapter by chapter.
- Start each chapter on a new page. Page count is not an issue with electronic versions, and the visual white space helps to make the jump from chapter to chapter. It will also help you think clearly about your chapter breaks.
- Make sure that at the very least you have run spell-check before submitting to a reader. While they do not expect a clean, proofread version, it’s incredibly irritating to discover error after error that could have been easily discovered and fixed with a quick read-through.