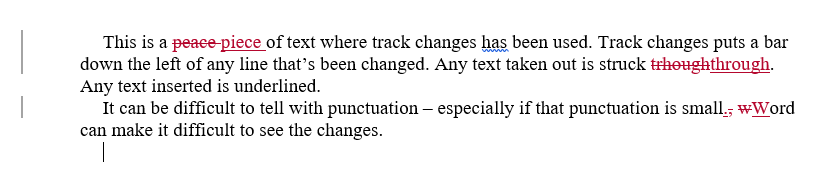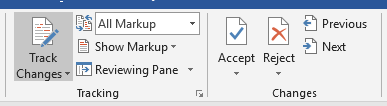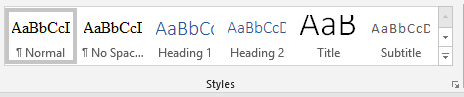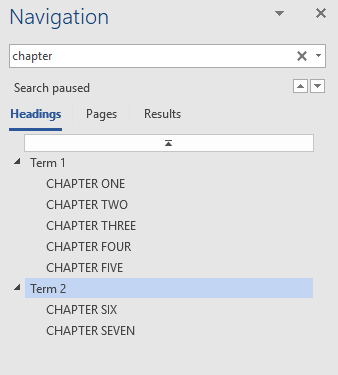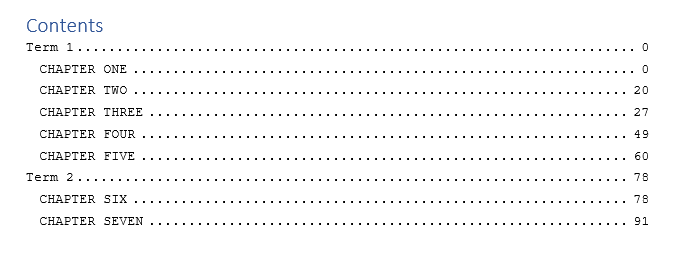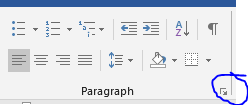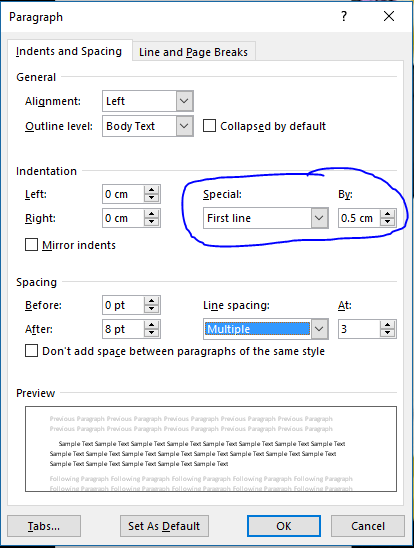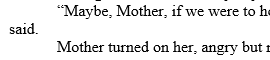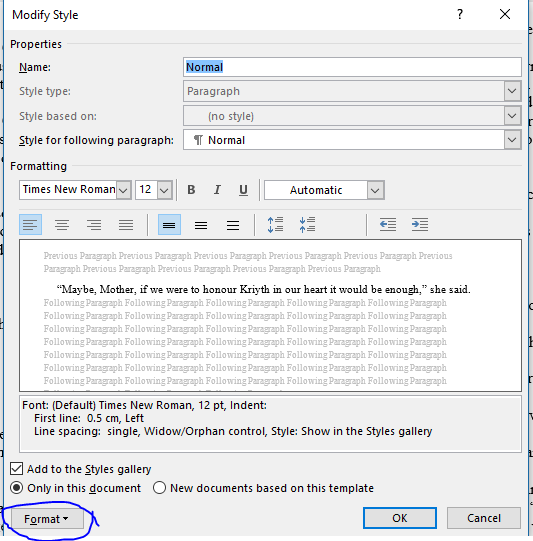A table of contents is a quick way to navigate around your document. In an ebook, it can provide links to chapter headings. In a print book, it will list page numbers for quick reference.
Styles are the key to your table of contents – if you consistently style chapter headings with the style Heading 1, then any ebook generator should take those styles and create your linked table of contents automatically.
The bonus is that you can use these styles to help you navigate around your Word document as well, using the Navigation Pane.
As always, there are two elements to working with Styles – apply your style to the text, and modify your style to have the appearance you want.
To apply the style, highlight the chapter heading and on the Home tab, click on the style labelled Heading 1.

To modify the appearance of that style, right-click on the style in the listing and choose Modify…
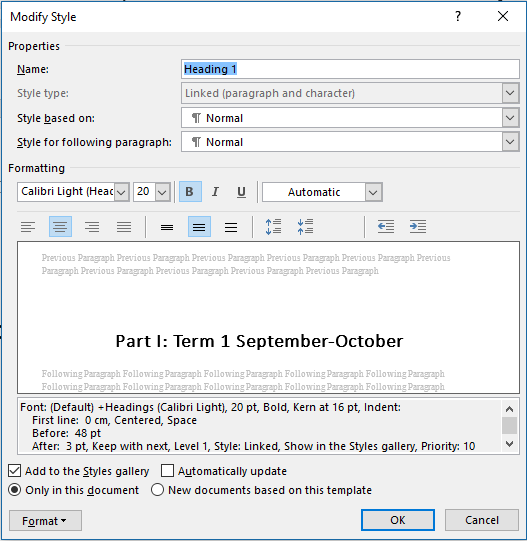
Use the Format button on the bottom left to access the main formatting dialog boxes.
Changing the appearance of any style in this way will automatically change the appearance of any text that has been marked as that style.
Alternatively, if you’ve already got your heading just as you want it to appear, highlight it, and then right-click on the style in the Styles panel. Choose Update Style Heading 1 to match Selection.
This will both mark the text with that style and set that style to the same appearance as the highlighted text (updating anything else marked with that style to the same appearance).
View the Navigation Pane by ticking the box on the View tab.
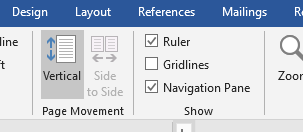
This provides a quick way to see and move around the structure of your document. If you’ve used more than one level of Heading (Heading 1, Heading 2, Heading 3 etc), then you can see the hierarchy of your layout.
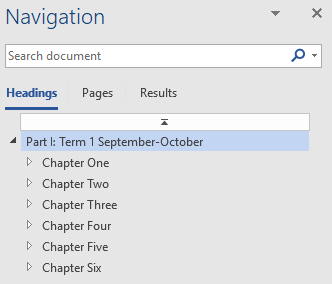
To include a Table of Contents in your printed document, place your cursor where you want it to appear and then on the References tab click on Table of Contents. You can use an automatically generated Table of Contents, or customise it to create your own (for example, you can choose how many levels of heading you want to show – do you want just chapter headings, or do you want subheadings listed as well?).