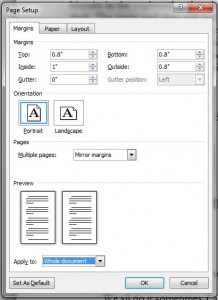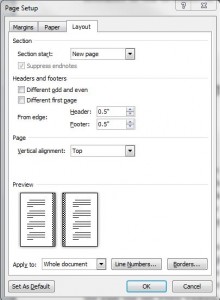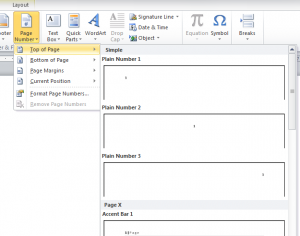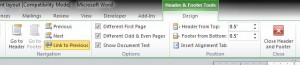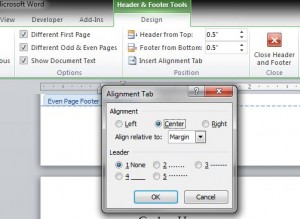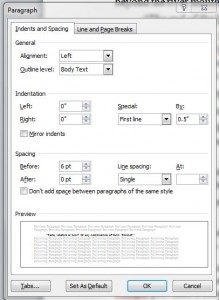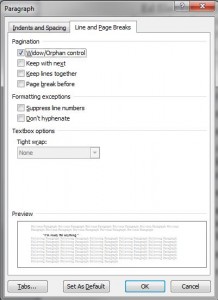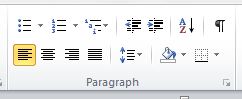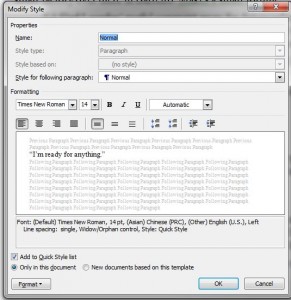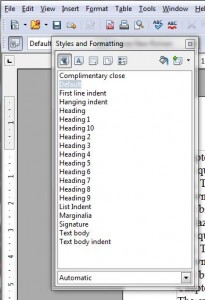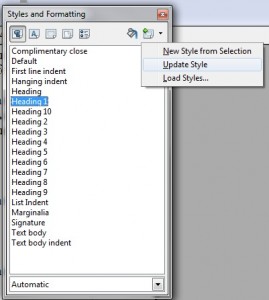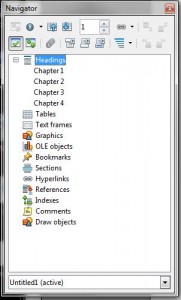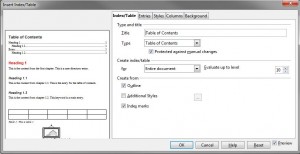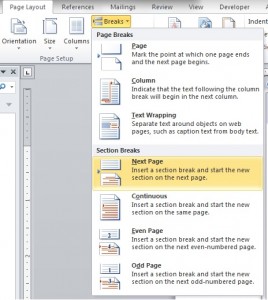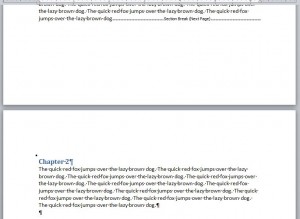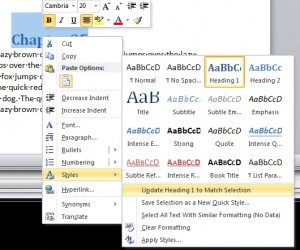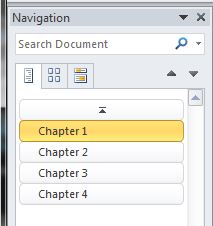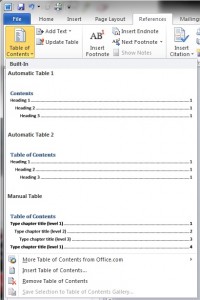One task I’m often asked to do is to produce a version of a book for print. So what does this involve?
Preformatting
Firstly, I have to scan through the document to see if there are any tricky bits – sometimes a book will include sections such as letters, or newspaper articles, or something else that needs to be treated differently from the main text. There might also be areas where italics are used, for example. I apply styles to these, and to the chapter headings, and to anything else that is in other than the normal body font.
Some books bring real challenges, and it’s important to have an ongoing dialogue with the author over how he/she wants the issue handled.
Typesetting
The next step is to create the document to the right size in InDesign and import the Word file. I then check through the import, making sure that all the styles have made it across safely and all chapters start on a new page.
Next there’s a tweak of settings like hyphenation, and orphans and widows (usually issues with paragraphs split across a page break unevenly), and a check that we don’t have issues like blank pages or just one or two lines on the last page of a chapter. With InDesign, I have much more flexibility than in Word to squeeze an extra word on a line or spread the paragraph out a fraction so that more is carried over to the next line.
The beauty of using styles for the document is that it becomes very easy to change whole chunks at a time – if the author decides to go up or down a font size, for example, it can usually be changed in a single place. A change of fonts for the chapter headings is also achieved in one step, or adjusting how any special issues are addressed.
When I’m happy with the main body of the book, I can sort out the half-title, title page and imprint page, and anything else that’s needed for the front matter and end matter. There’s also the headers, footers (if needed) and page numbers to sort out, and checking that these only appear on the pages they’re needed.
Export and check
I export to PDF and scan through the file to make sure that all is as it should be, and then send off the PDF to the author for them to check. With InDesign, fonts are embedded in the file, meaning that the viewer will see the document as created, which isn’t always the case with files produced from Word. Ideally, a proofread would be carried out at this stage, to check for formatting issues as well as text issues. Sometimes I’m asked to do this, while at other times it remains something for the author to deal with.
Any issues can be dealt with fairly quickly, as the bulk of the work is done, and then I can create a final PDF if needed. By this point, it’s clear how many pages the book will have, which is vital information for creating the spine of the cover design. Again, I have some flexibility in page count as I can adjust settings easily to add pages (removing is trickier to do without affecting the overall look of the text).
How can an author help?
These days, authors often create the document with formatting as they imagine it should be. While traditional publishers might frown on this, I find it a help to see what the author has in mind, as long as it’s not too fancy.
It always helps if I’m prewarned about any issues that might arise, as I can be on special lookout.
If you know how to use styles, then applying them in Word rather than using ad-hoc formatting is useful.
Above all, it helps if the author is prompt with checking through proofs or letting me know if there’s a delay. As in many things, communication is the key to success!